How to change color of pencil tool in photoshop – Embark on a journey into the world of digital art with our comprehensive guide on how to change the color of the Pencil Tool in Photoshop. Whether you’re a seasoned pro or just starting out, this tutorial will empower you to unleash your creativity and bring your artistic visions to life.
Delve into the intricacies of Photoshop’s interface, discover the secrets of color selection, and explore advanced techniques that will elevate your artwork to new heights. Let’s dive right in and transform your digital canvas into a vibrant masterpiece.
Navigating the Photoshop Interface
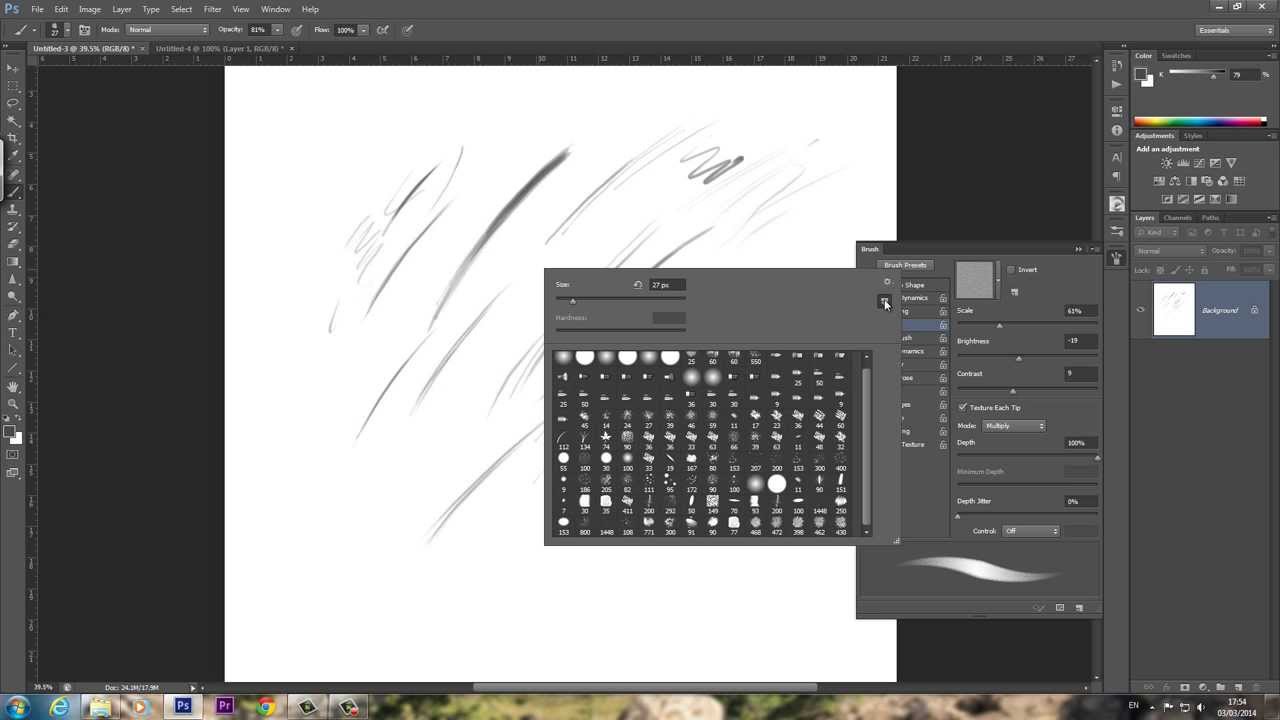
The Pencil Tool is located in the Tools Panel, typically on the left-hand side of the Photoshop interface. It is represented by a pencil icon.
To access the Pencil Tool’s properties, click on the Pencil Tool icon in the Tools Panel. This will display the Options Bar at the top of the Photoshop interface.
The Options Bar contains various settings that allow you to customize the Pencil Tool’s behavior. These settings include brush size, hardness, spacing, and opacity.
To modify the hue of the Pencil tool in Photoshop, select it from the toolbar and click on the color swatch in the options bar. If you’re curious about how to input the “@” symbol on your Lenovo laptop, you can find a comprehensive guide here . Returning to Photoshop, once you’ve chosen your desired color, you can start drawing or editing with the Pencil tool.
Brush Size, How to change color of pencil tool in photoshop
The brush size determines the diameter of the pencil mark. A larger brush size will produce a thicker pencil mark, while a smaller brush size will produce a thinner pencil mark.
Hardness
The hardness determines the softness or sharpness of the pencil mark. A higher hardness will produce a sharper pencil mark, while a lower hardness will produce a softer pencil mark.
Spacing
The spacing determines the distance between each pencil mark. A higher spacing will produce pencil marks that are further apart, while a lower spacing will produce pencil marks that are closer together.
Opacity
The opacity determines the transparency of the pencil mark. A higher opacity will produce a more opaque pencil mark, while a lower opacity will produce a more transparent pencil mark.
Changing the Pencil Tool Color: How To Change Color Of Pencil Tool In Photoshop
Customizing the color of your Pencil Tool in Photoshop is essential for creating visually appealing designs. This guide will walk you through the steps of changing the foreground color using the Color Picker or Swatches Panel, creating and saving custom colors, and selecting appropriate colors for your specific design needs.
Using the Color Picker or Swatches Panel
To change the foreground color using the Color Picker, click on the foreground color swatch in the Tools Panel. This will open the Color Picker window, where you can select a color from the color wheel or enter specific color values.
Alternatively, you can click on the Swatches Panel and select a color from the available swatches.
Creating and Saving Custom Colors
If you want to create a custom color, click on the “New” button in the Color Picker window. This will open the Color Picker dialog box, where you can adjust the hue, saturation, and lightness of the color. Once you have created your desired color, click on the “Add to Swatches” button to save it to the Swatches Panel.
Selecting Appropriate Colors
The colors you choose for your designs will have a significant impact on the overall look and feel of your work. Consider the following tips when selecting colors:
- Use a color wheel to understand the relationships between different colors.
- Consider the mood or tone you want to convey with your design.
- Use contrasting colors to create visual interest.
- Limit the number of colors you use to avoid creating a cluttered or overwhelming design.
Advanced Pencil Tool Techniques

The Pencil Tool in Photoshop is a versatile tool that can be used to create a wide variety of effects. With a little practice, you can master the Pencil Tool and use it to create realistic drawings, paintings, and textures.
Pressure-Sensitive Tablets
One of the best ways to get the most out of the Pencil Tool is to use a pressure-sensitive tablet. Pressure-sensitive tablets allow you to vary the thickness and opacity of your brush strokes by applying different amounts of pressure to the tablet.
This gives you a lot of control over the look of your drawings.
Blending Modes
Another way to create realistic effects with the Pencil Tool is to use blending modes. Blending modes allow you to change the way that the colors in your drawing interact with each other. This can be used to create a variety of effects, such as shadows, highlights, and textures.
Other Tools
The Pencil Tool can also be used in conjunction with other tools in Photoshop, such as the Brush Tool and the Eraser Tool. This allows you to create even more complex and realistic effects. For example, you can use the Brush Tool to add color to your drawings, and you can use the Eraser Tool to remove unwanted lines.
Final Conclusion
As we conclude our exploration of changing the Pencil Tool color in Photoshop, we hope you feel equipped to harness the full potential of this versatile tool. Remember, the key to mastering digital art lies in experimentation and practice. Continue to explore the depths of Photoshop, discover new techniques, and let your imagination soar.
With the knowledge you’ve gained today, you’re now ready to create stunning artwork that will captivate and inspire. Embrace the power of color and let your creativity shine through in every stroke.
Top FAQs
How do I access the Pencil Tool’s properties?
Locate the Pencil Tool in the Tools Panel and click on the Options Bar at the top of the screen to access its properties.
Can I create custom colors in Photoshop?
Yes, you can create custom colors using the Color Picker or by mixing colors in the Swatches Panel.
How do I use pressure-sensitive tablets with the Pencil Tool?
Pressure-sensitive tablets allow you to vary the brush stroke thickness based on the pressure you apply to the pen.