How do I sync my Outlook calendar with Microsoft Teams? This question opens the door to a realm of seamless collaboration and efficient time management. In this guide, we embark on a journey to explore the intricacies of syncing these two powerful tools, empowering you to streamline your workflow and stay organized.
As we delve into the steps and troubleshooting tips, you’ll discover how to seamlessly integrate your Outlook appointments and events into Microsoft Teams, ensuring that you’re always up-to-date and on top of your schedule.
Syncing Outlook Calendar with Microsoft Teams
Syncing your Outlook calendar with Microsoft Teams offers several advantages, including:
- Enhanced collaboration: Share your availability and schedule with team members, enabling better coordination.
- Improved time management: View all your appointments and meetings in one place, streamlining your schedule.
- Simplified meeting scheduling: Easily invite attendees to meetings directly from Teams, saving time and effort.
Step-by-Step Guide to Syncing Outlook Calendar with Microsoft Teams
Follow these steps to sync your Outlook calendar with Microsoft Teams:
| Outlook Calendar | Microsoft Teams |
|---|---|
| 1. Open Outlook and navigate to “File” > “Options”. | 1. Launch Microsoft Teams. |
| 2. Select “Calendar” in the left-hand pane. | 2. Click on the “Calendar” icon in the left-hand navigation bar. |
| 3. Click on the “Publish Calendar” button. | 3. Click on the “Add calendar” button (+). |
| 4. Select “From Outlook” and enter your Microsoft Teams email address. | 4. Select “From Outlook” and enter your Outlook email address. |
| 5. Click on the “Publish” button. | 5. Click on the “Add” button. |
Once you complete these steps, your Outlook calendar will be synced with Microsoft Teams, allowing you to access and manage your schedule within the Teams platform.
Integrating your Outlook calendar with Microsoft Teams streamlines scheduling, ensuring seamless collaboration. Incidentally, the formula for p(a n b) can be applied to determine the probability of overlapping events in complex schedules. By understanding this formula, you can optimize your calendar management, ensuring that your time is allocated effectively and efficiently.
Troubleshooting Common Sync Issues
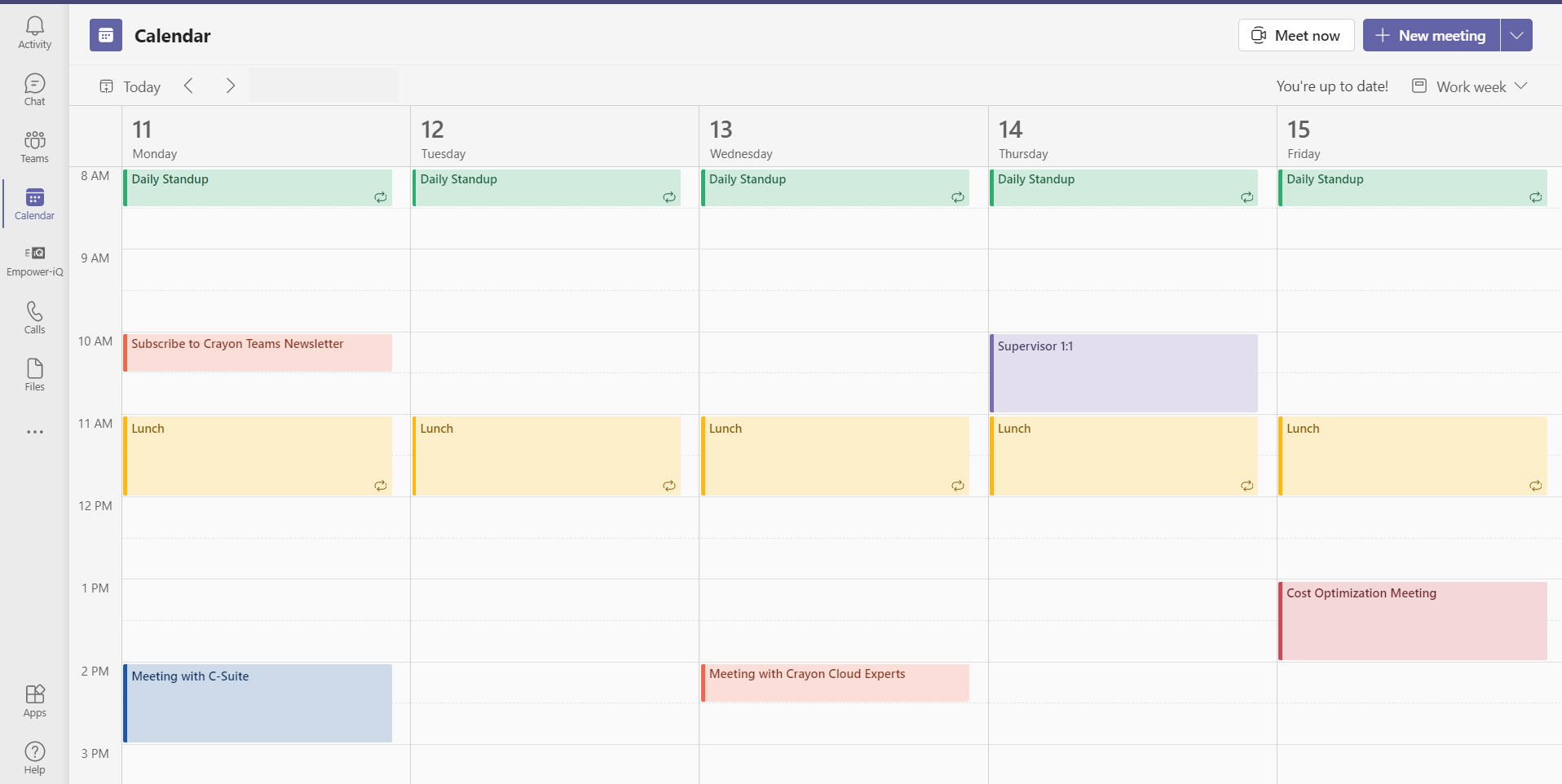
Syncing your Outlook calendar with Microsoft Teams can occasionally encounter issues. Here are some common errors and their potential solutions:
Error: “Unable to connect to Outlook”
- Cause:Incorrect Outlook credentials or network connectivity issues.
- Solution:Verify your Outlook login details and ensure a stable internet connection.
Error: “Calendar events not appearing in Teams”, How do i sync my outlook calendar with microsoft teams
- Cause:Incorrect calendar permissions or event visibility settings.
- Solution:Check the permissions of the shared calendar in Outlook and ensure that events are set to “Free/Busy” or “Show Time as Busy” in Outlook.
Error: “Duplicate events in Teams”
- Cause:Syncing multiple calendars or overlapping events.
- Solution:Identify the source of the duplicate events and remove or adjust the overlapping times.
Error: “Calendar sync stuck or slow”
- Cause:Large calendar size or network latency.
- Solution:Reduce the number of events in your calendar or check for any network issues that may be affecting the sync process.
Advanced Sync Options and Customization
Outlook Calendar and Microsoft Teams synchronization can be tailored to meet specific needs through advanced options. These include automatic and manual syncing, as well as conflict resolution mechanisms.
Sync Options
| Sync Option | Description | How to Customize |
|---|---|---|
| Automatic Sync | Synchronizes changes made to either Outlook Calendar or Microsoft Teams automatically. | Enable in Outlook Calendar or Microsoft Teams settings. |
| Manual Sync | Requires manual initiation to synchronize changes. | Click “Sync” button in Outlook Calendar or Microsoft Teams. |
| Conflict Resolution | Determines how to handle conflicts when changes are made in both Outlook Calendar and Microsoft Teams. | Configure in Outlook Calendar or Microsoft Teams settings. |
Final Review
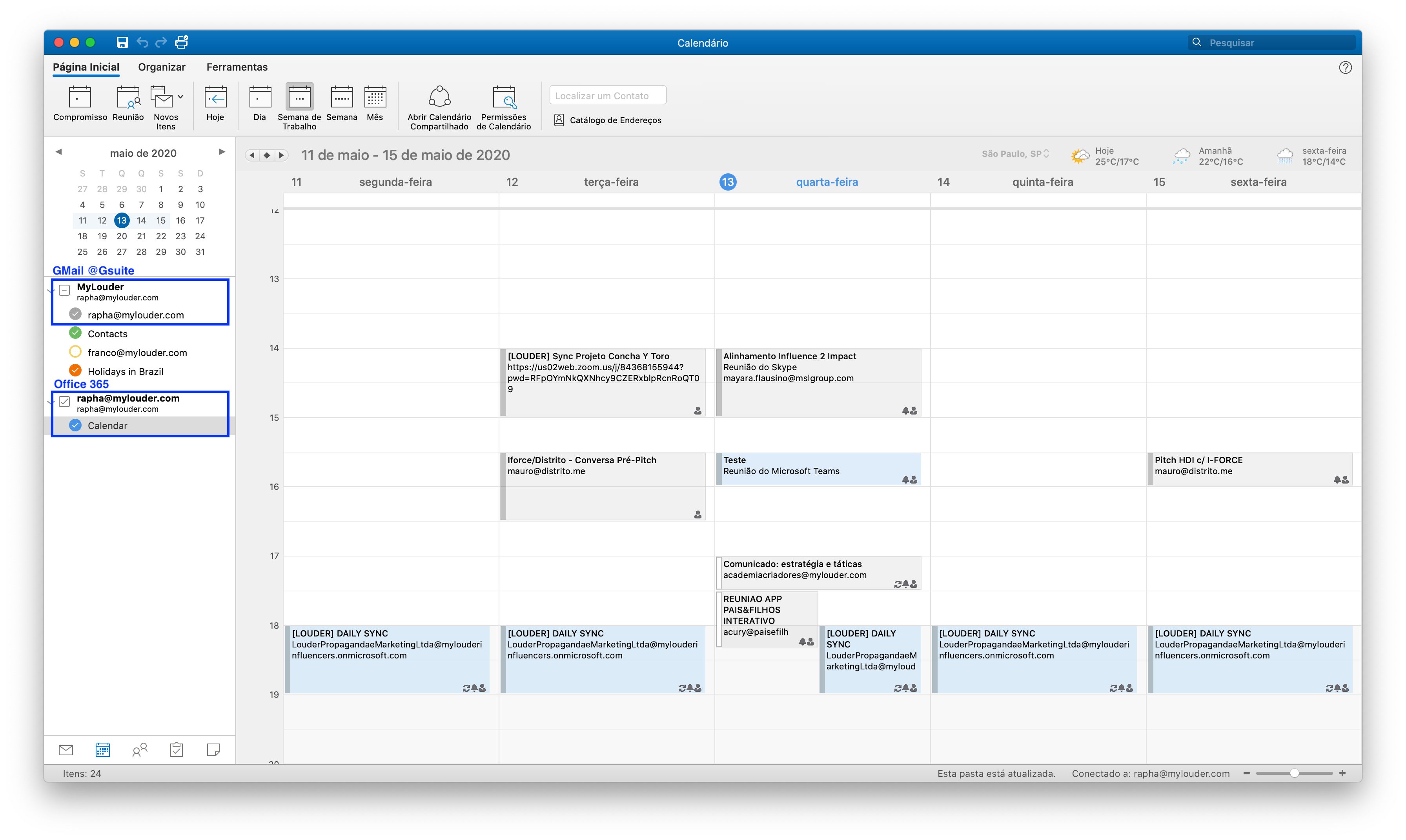
With the knowledge gained from this guide, you’re now equipped to effortlessly sync your Outlook calendar with Microsoft Teams, unlocking a world of enhanced productivity and collaboration. Embrace the power of integration and streamline your workflow today!
FAQ Resource: How Do I Sync My Outlook Calendar With Microsoft Teams
Q: Why should I sync my Outlook calendar with Microsoft Teams?
A: Syncing your Outlook calendar with Microsoft Teams offers numerous benefits, including centralized scheduling, reduced scheduling conflicts, improved collaboration, and enhanced productivity.
Q: What are some common issues I may encounter while syncing my calendars?
A: Common issues include incorrect account settings, firewall or antivirus interference, and outdated software. This guide provides troubleshooting steps to resolve these issues.
Q: Can I customize the sync settings to meet my specific needs?
A: Yes, you can customize sync options such as automatic or manual syncing, conflict resolution preferences, and the range of events to be synced.